안녕하세요 여러분.
요즘 클립스튜디오를 사용하면서, 사용법등을 좀 손에 익히는 편인데 아쉽게도 클립스튜디오의 기능 중 초보가 처음 접하는 사람이 알면 좋겠다 싶은걸 저는 열심히 몸으로 부딪혀서 알아내고 있습니다.

오늘 포스팅은 클립스튜디오 브러쉬 커스텀과 커스텀한 파일 내보내기 및 공유받은 브러쉬파일을 적용하는 법에 대해서 기록해보려 합니다.
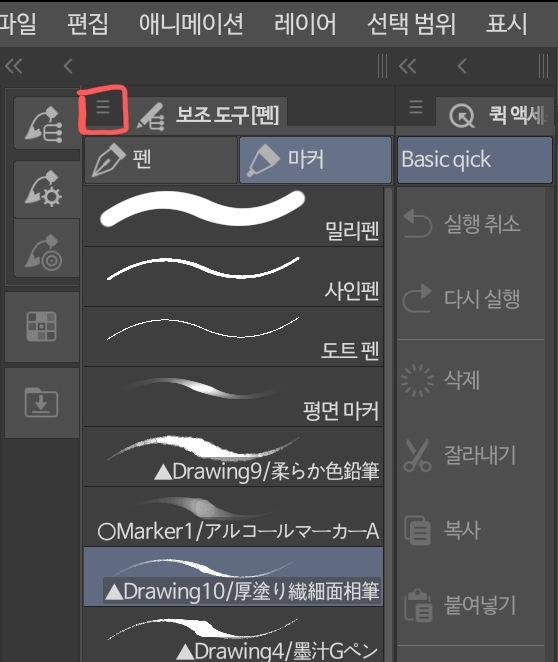
일단 여러분이 브러쉬를 커스텀하고 싶으시다면, 기존에 있던 브러쉬중 무난한것 예를들어 마커 중에서 밀리펜 같은걸 하나 선택하시고,
보조도구(펜) 이라 쓰인 상단 왼쪽에 막대 세개가 있는데 그걸 터치해주시면 아래 이미지와 같은 메뉴들이 뜹니다.

우리가 커스텀을 하기위해서는 a의 보조도구 복제를 클릭하시면 되는데, 그전에 혹시 내가 선택한 이 브러쉬의 이름을 수정하고 싶을때가 있을거예요. 그때는 b.보조도구 설정을 눌러주시면 보조도구의 이름을 변경하실 수 있어요.
그리고 복제한 브러쉬를 선택한뒤, 위 이미지 맨 하단에 공구모양을 터치해서 들어갑니다.
내용에 본격적으로 들어가기전, 사실 저도 전문적으로 잘알고 하는 사람은 아닙니다. 그저 이렇게 조정했고 이런 결과물이 나오더라 라는 하나의 예시를 보여드리는 것이니 사용하실 분들께서 참고로만 사용해주시면 좋을 것 같습니다.
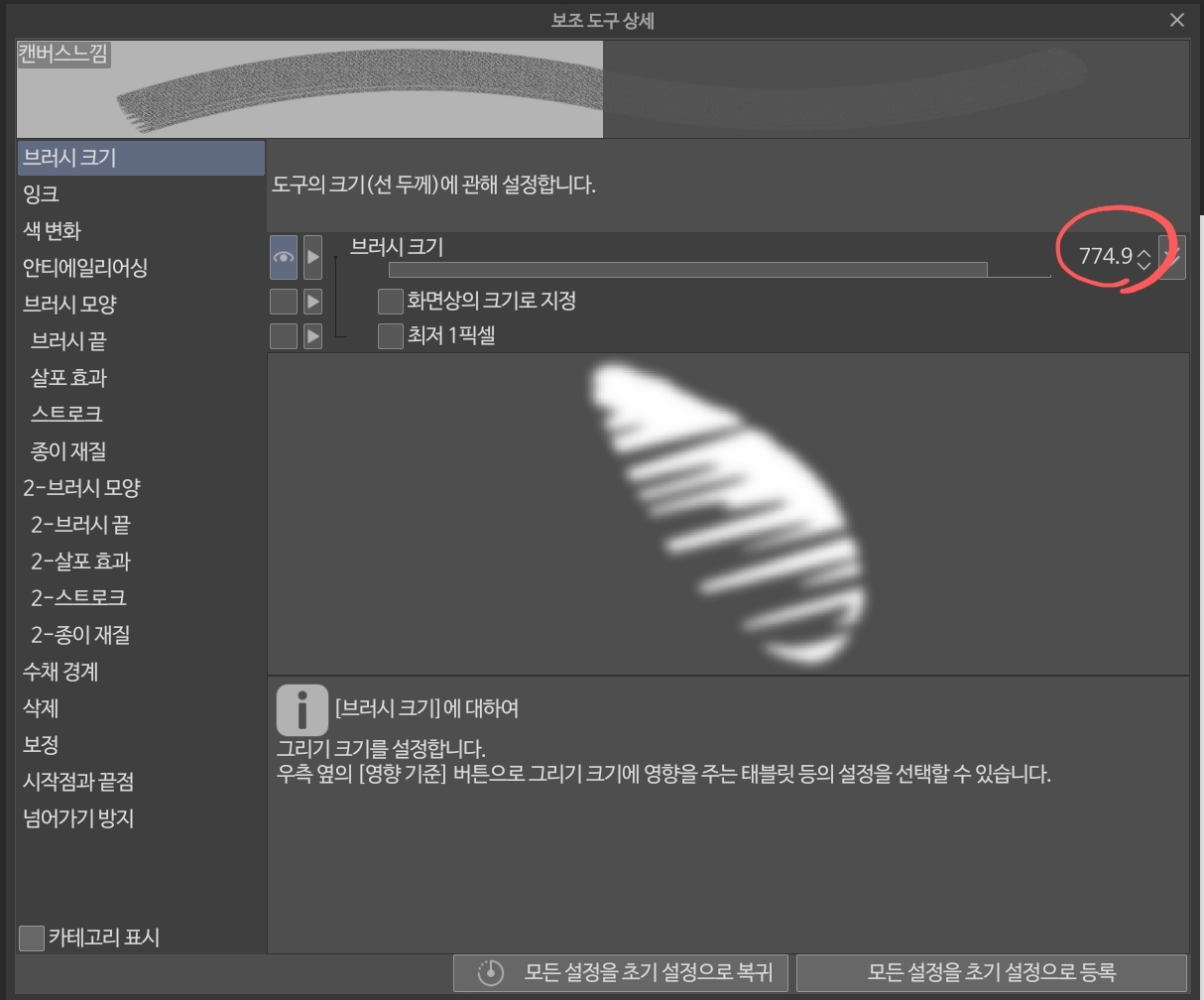
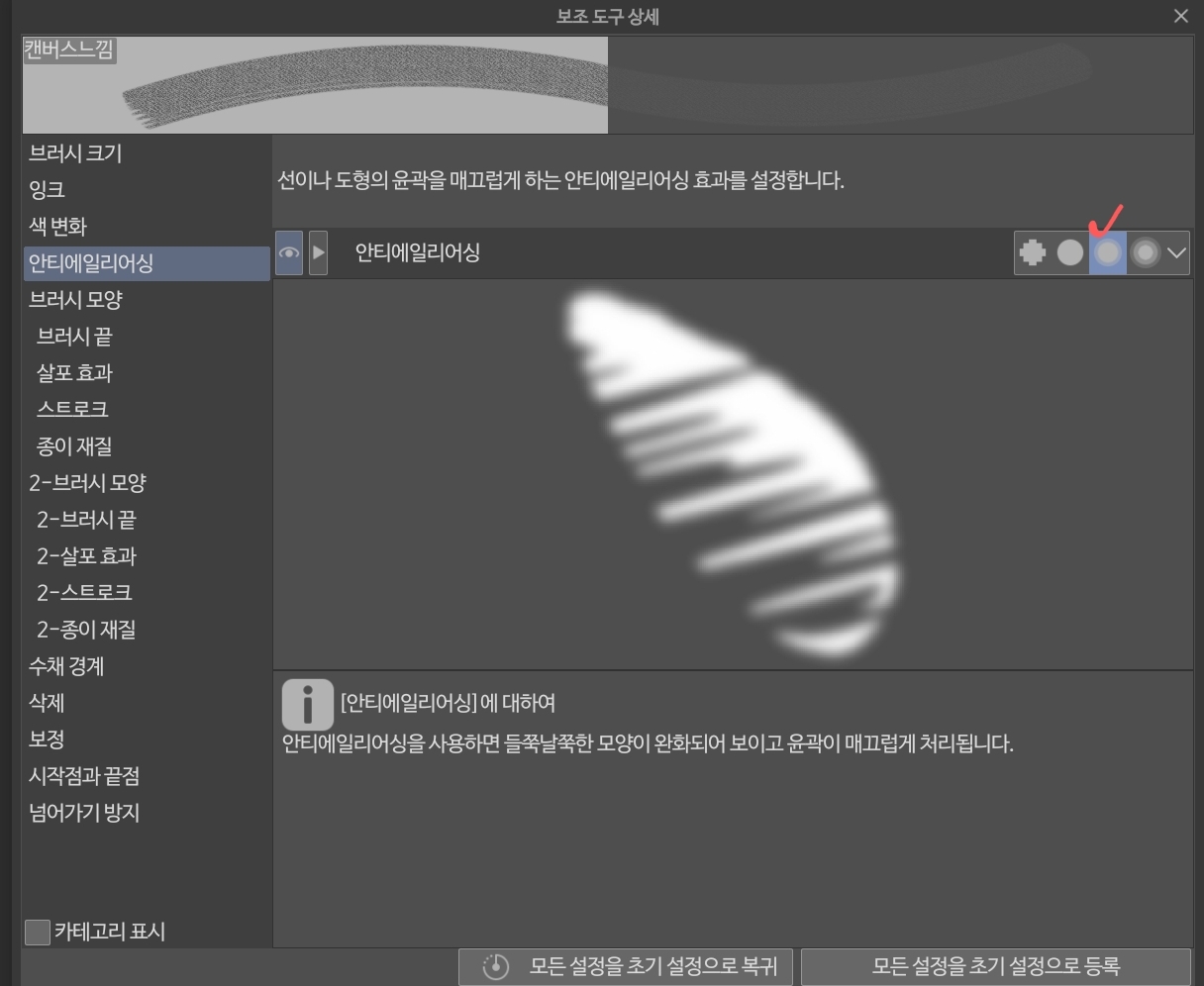
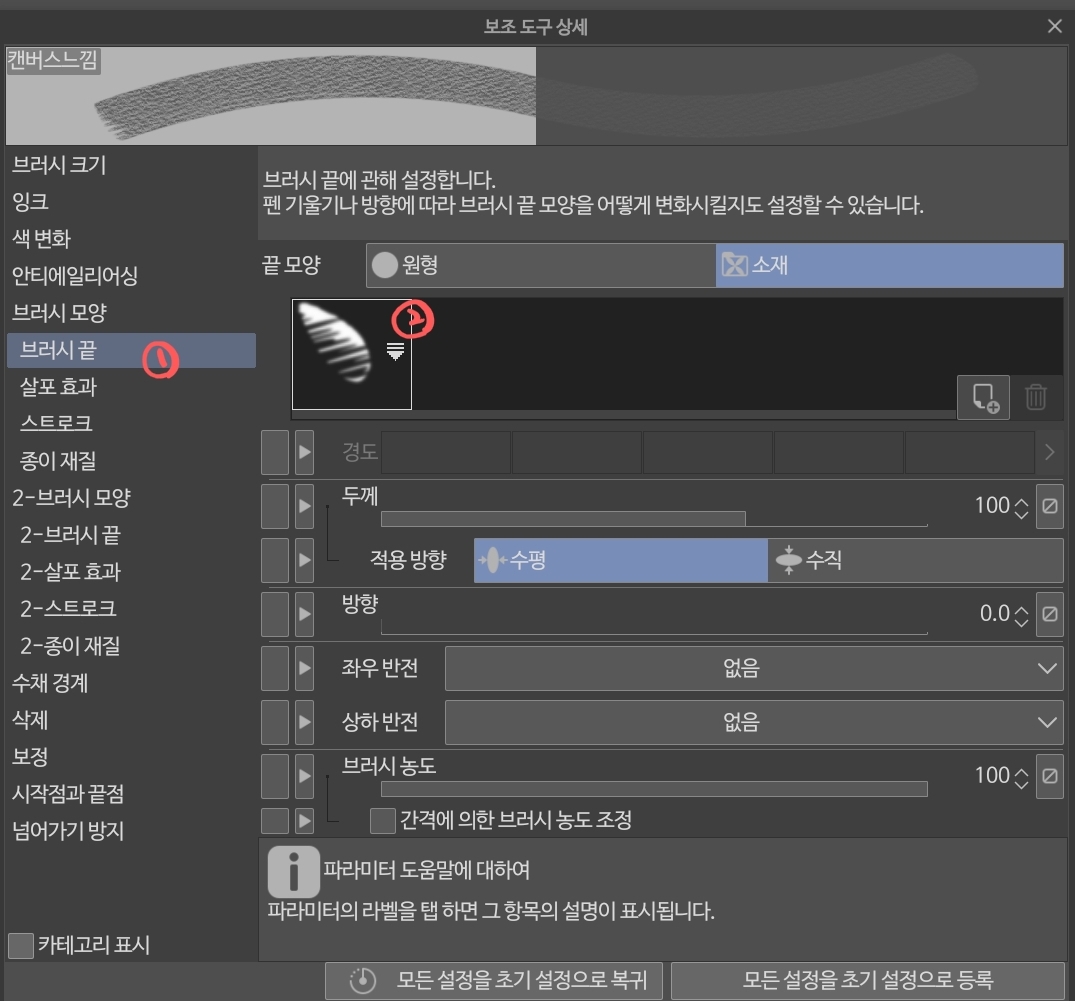
특히 브러쉬 전반적 모양에 영향을 미치는 브러시 모양 설정부분을 여러분이 잘 선택하고 조정하셔야 다채로운 브러쉬 생성이 가능합니다.
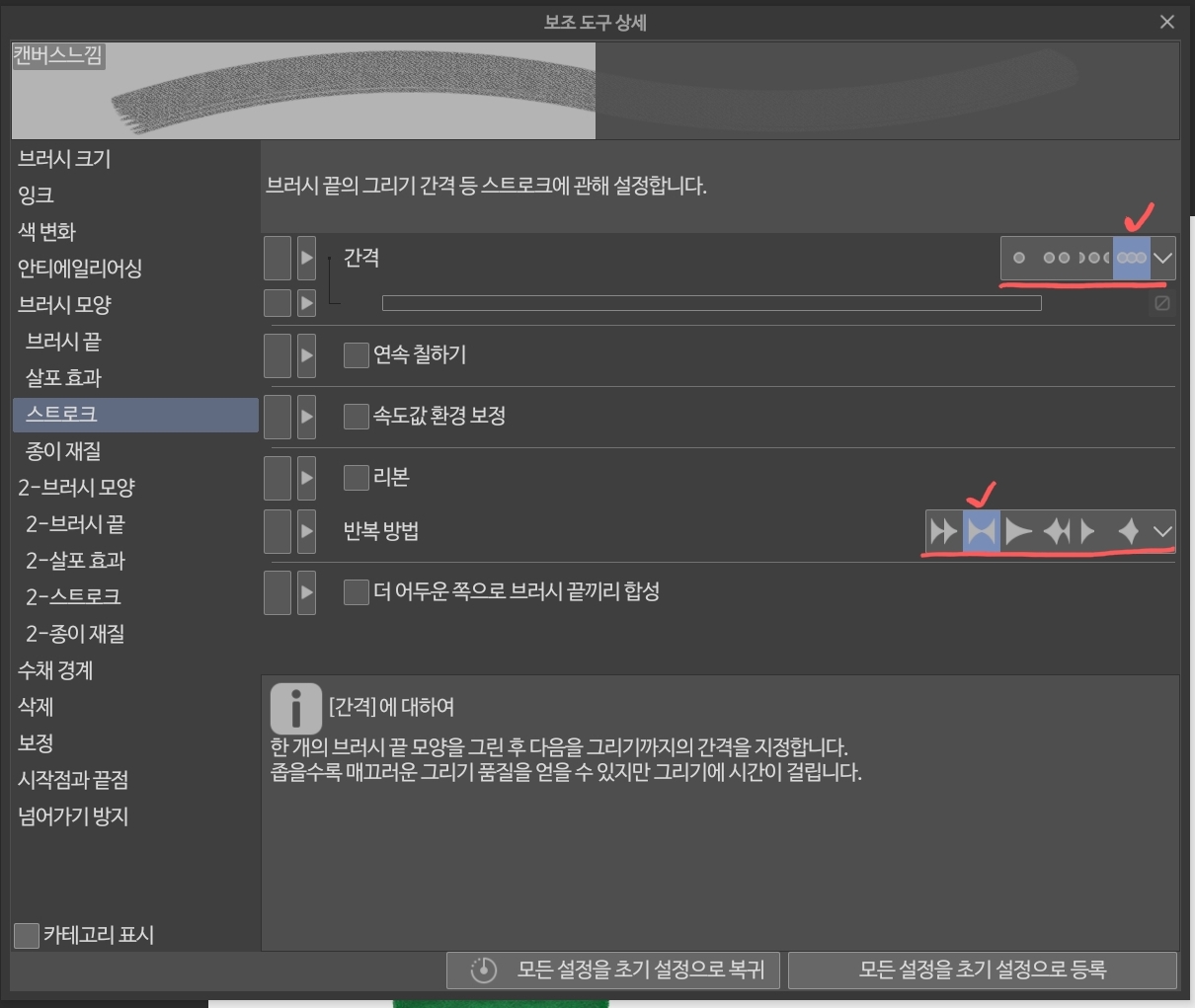
이번에 저는 살포효과쪽은 거의 손대지 않았고, 스트로크에서 간격과 반복방법 부분을 한번 만져봤습니다.
(어차피 복제한 브러시이니 여러분도 과감하게 이것저것 만져보세요.)
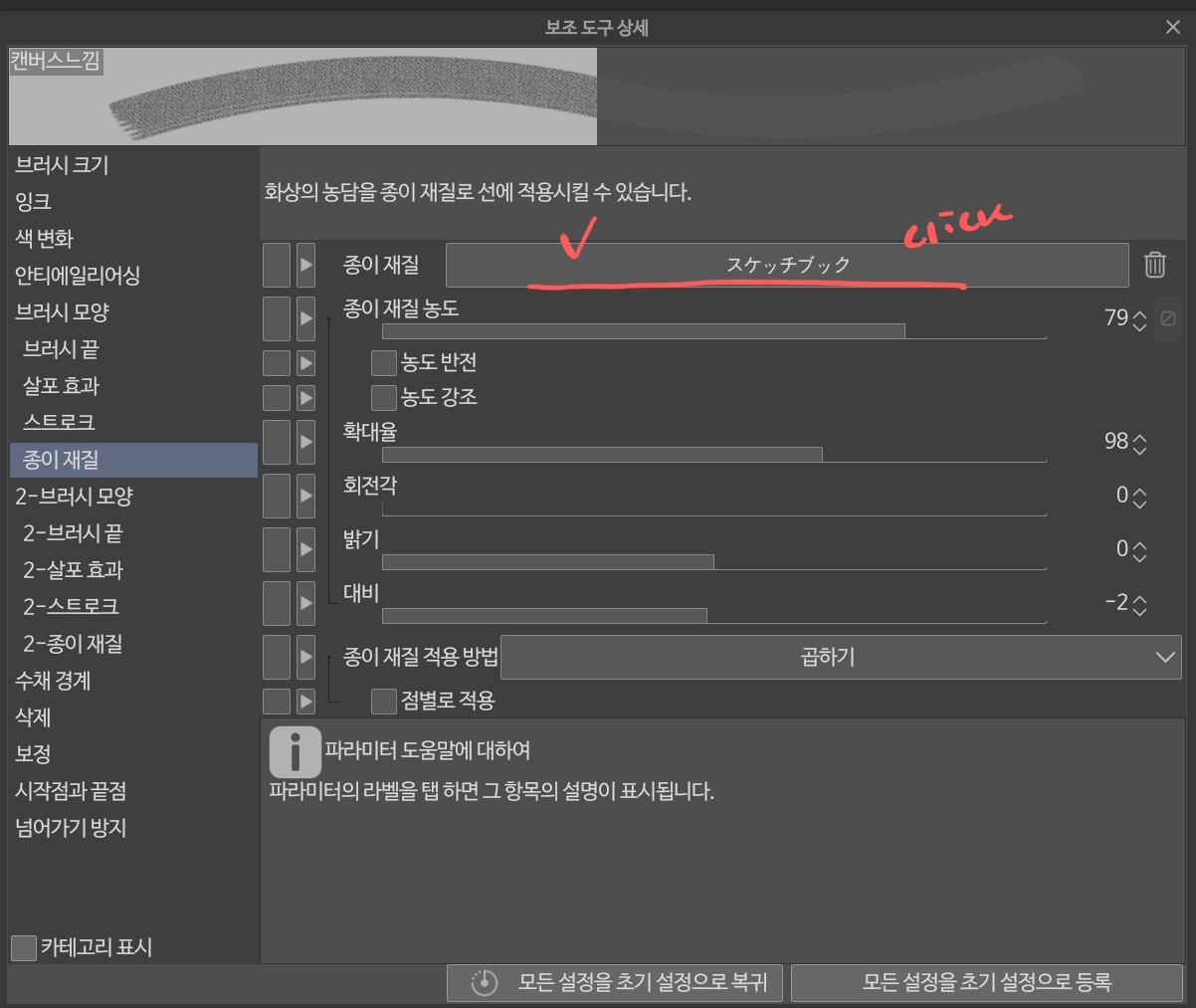
브러쉬모양이 톡 찍었을때의 모양이라면, 종이재질은 이 브러시로 색을 칠했을때의 질감이나 드러나는 무늬 등을 말합니다.

기존에 깔려있던 질감들을 이용하셔도 되고, ASSETS에서 다운받으셔도 되고 다양하게 활용하시면 될듯 해요.
아니면 내가 직접 만들어서 추가하실 수도 있습니다.
아무튼 그렇게 만든 브러시가 어떻게 칠해지는지, 보여드릴게요
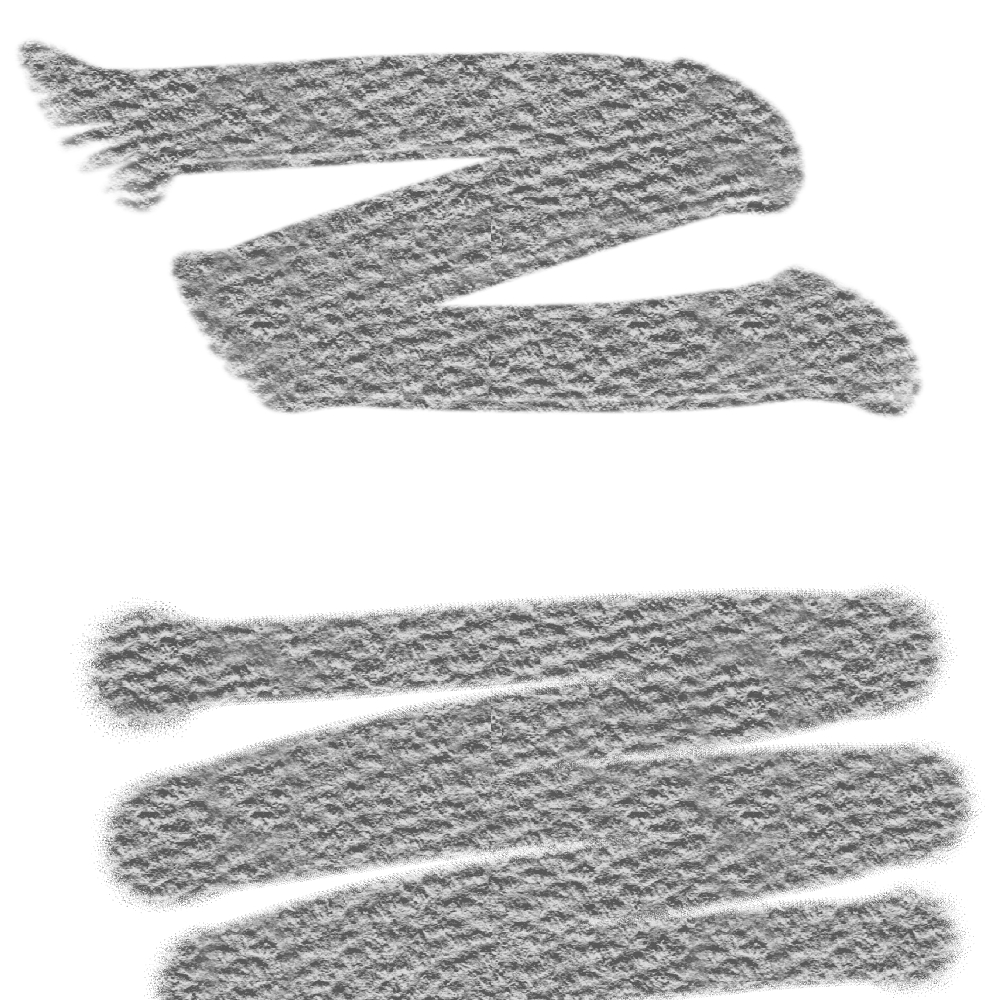
위 아래 모양이 좀 다른거 같지 않나요?
위에 그어본게 처음 만든거고, 그 후에 브러쉬모양을 좀 다르게 변경해서 아래와 같은 브러시 끝단모양을 만들었습니다.
만들고 수정하고 수정하시면 원하는 브러시를 얼마든 얻으실 수 있습니다.
제가 위에 언급한대로 만들어본 브러쉬파일을 올려드릴게요. 적용하시는 방법은 아래 설명으로 이어집니다.
(사실 적용연습해보시라고 파일 올려드립니다 ㅋㅋㅋ)
[브러시 파일 내보내기& 브러시 파일 적용하기]
이제 만든 파일을 내보내야할 때도 있고, 누군가 공유해준 브러시 파일을 설치해서 적용해야할 때도 있을겁니다.
이제 그 방법에 대해서 이야기를 나누고자 합니다.
1.브러시 내보내기
만든 브러시를 개인적으로 공유하고 내보내고 싶으실때가 있으실겁니다.
먼저 이걸 또 설명하기전에 한번 더 개념을 말씀드리는데, 클립스튜디오는 브러시 파일을 내보내기하든 가져오기를 하든 바로 파일형태로 기기에 저장되지 않고, 바로 가져온 파일이 설치가 되지 않습니다.
제가 왜 이걸 강조하는지는 아래 이어지는 설명을 보시면서 느끼실겁니다.
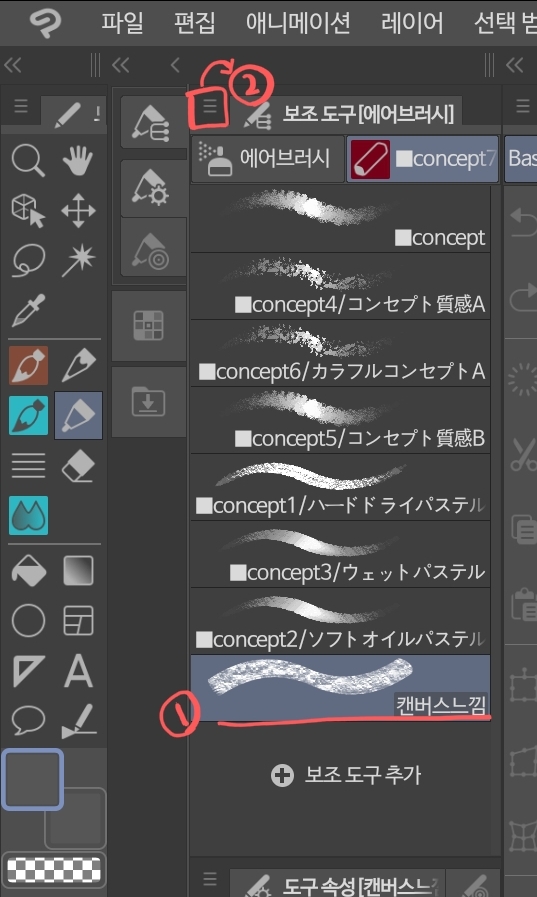
먼저 앞전에 만든 또는 내보낼 브러시를 선택해줍니다. 저렇게 파랗게 선택되게 해주면 됩니다.
그리고 두번째로 위 상단에서 막대 세개짜리 아이콘을 선택해줍니다.
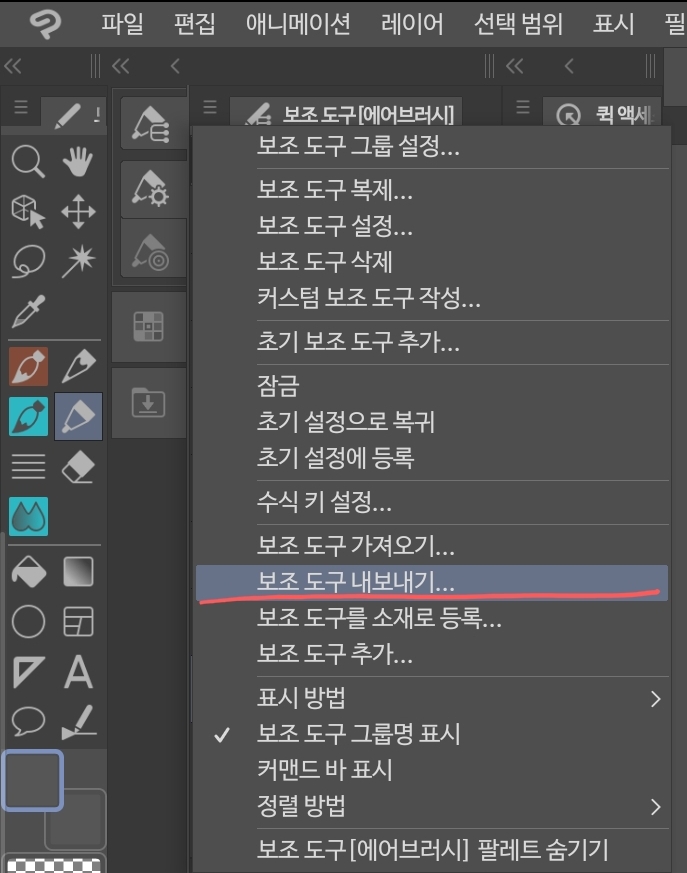
그 다음 보조도구 내보내기를 선택

파일명 체크, 여기서 파일명 변경도 가능> 저장 눌러줍니다.
여기서 끝이 아닙니다. 이건 그냥 파일형태로 슈슉 만든거고, 저장 버튼을 누르면 아래와같이 파일조작/공유라는 메뉴가 떠요.
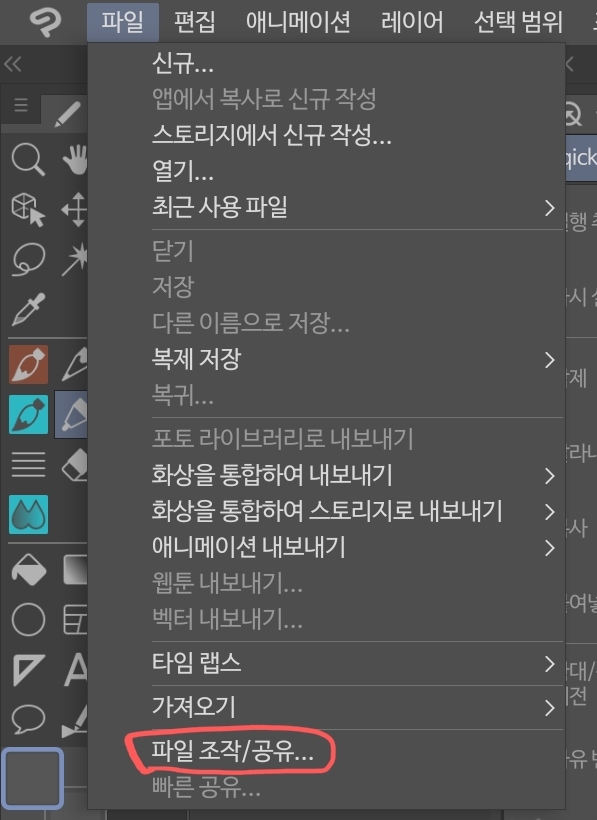
참고로 파일조작/공유는 상단 파일 이라는 메뉴에서 확인해서 들어가보실 수 있는 메뉴예요.
(참 복잡하죠...뭘 이래 오락가락하는지...)
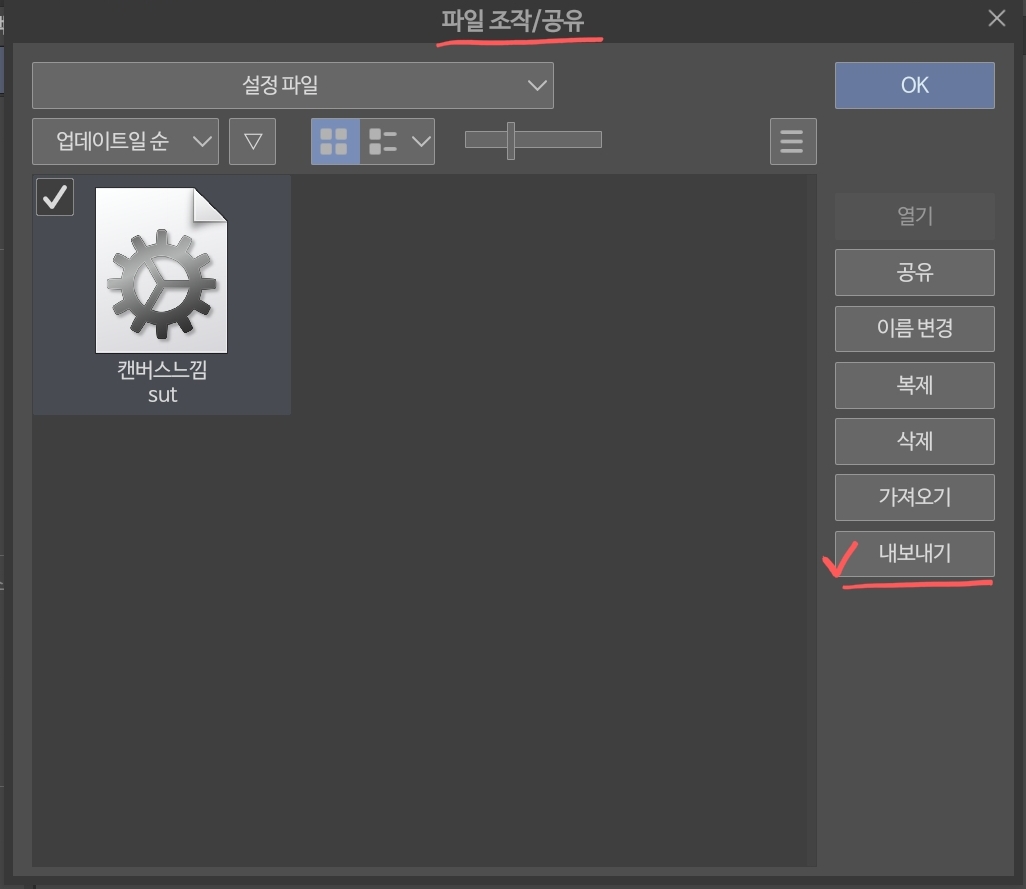
이 메뉴에서 내가 내보내려했던 브러시가 파일로 저렇게 자리하고 있는데, 이건 내 클튜 안에 있는거고 이걸 파일로 공유하려면 내 기기에 저장을 해야겠죠.
체크 후 내보내기를 눌러줘야합니다.
다시 말씀드리지만...
클립스튜디오는 브러시 파일을 내보내기하든 가져오기를 하든 바로 파일형태로 기기에 저장되지 않고, 바로 가져온 파일이 설치가 되지 않습니다.
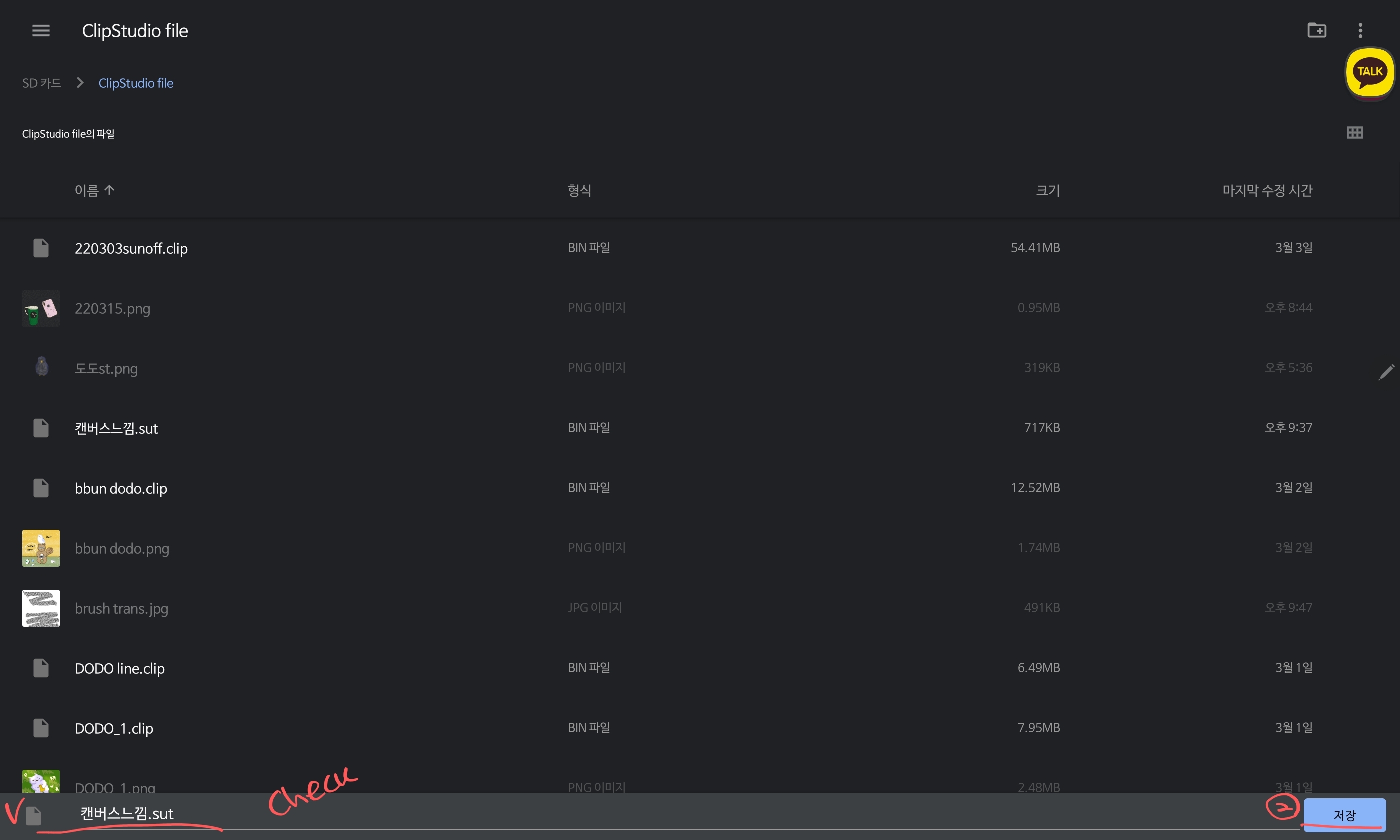
내보내기를 누르시고나면 어디위치에 브러시 파일을 저장할건지 선택할 수 있습니다.
저기서 이름 한번 더 체크하고 저장 누르시면 끝납니다!
해당 폴더에 파일로 자리잡고 있는 브러시를 확인하실 수 있습니다.
해당 파일을 메일이든 카톡이든 뭐든 서로 주고받으실 수 있습니다.
2.브러시 가져오기
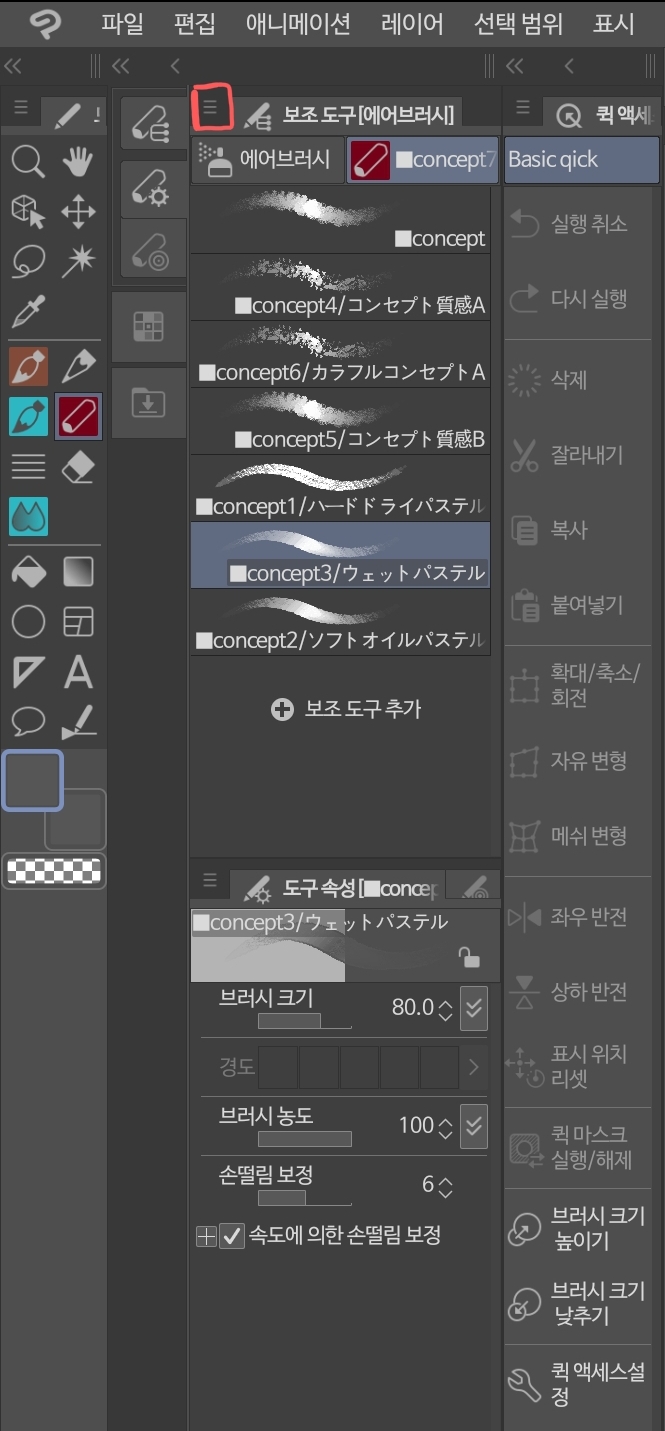
역시 적용하고자 하는 브러시칸에서 브러시를 복제했던 메뉴에 들어던 순서대로 막대기 세개짜리 아이콘을 클릭해줍니다.
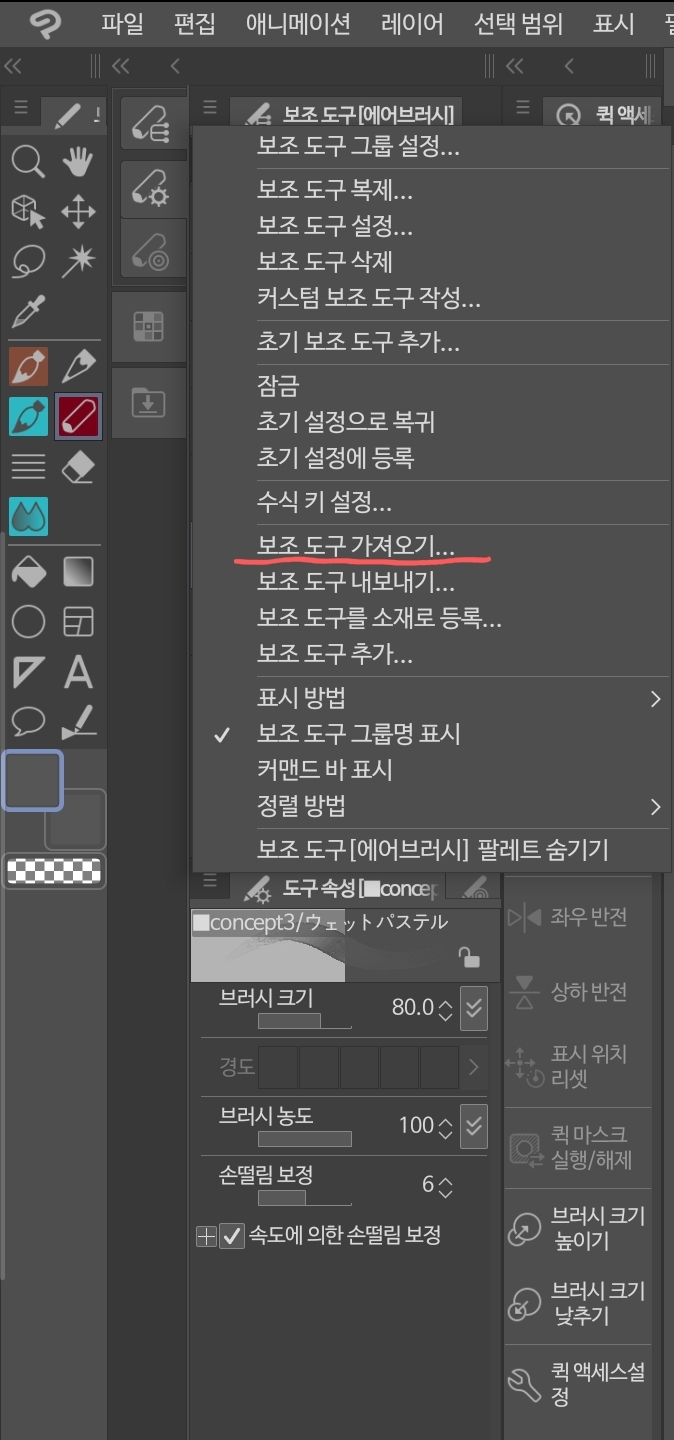
그러면 보조도구 가져오기 라는 메뉴가 보이실거고, 선택해줍니다.
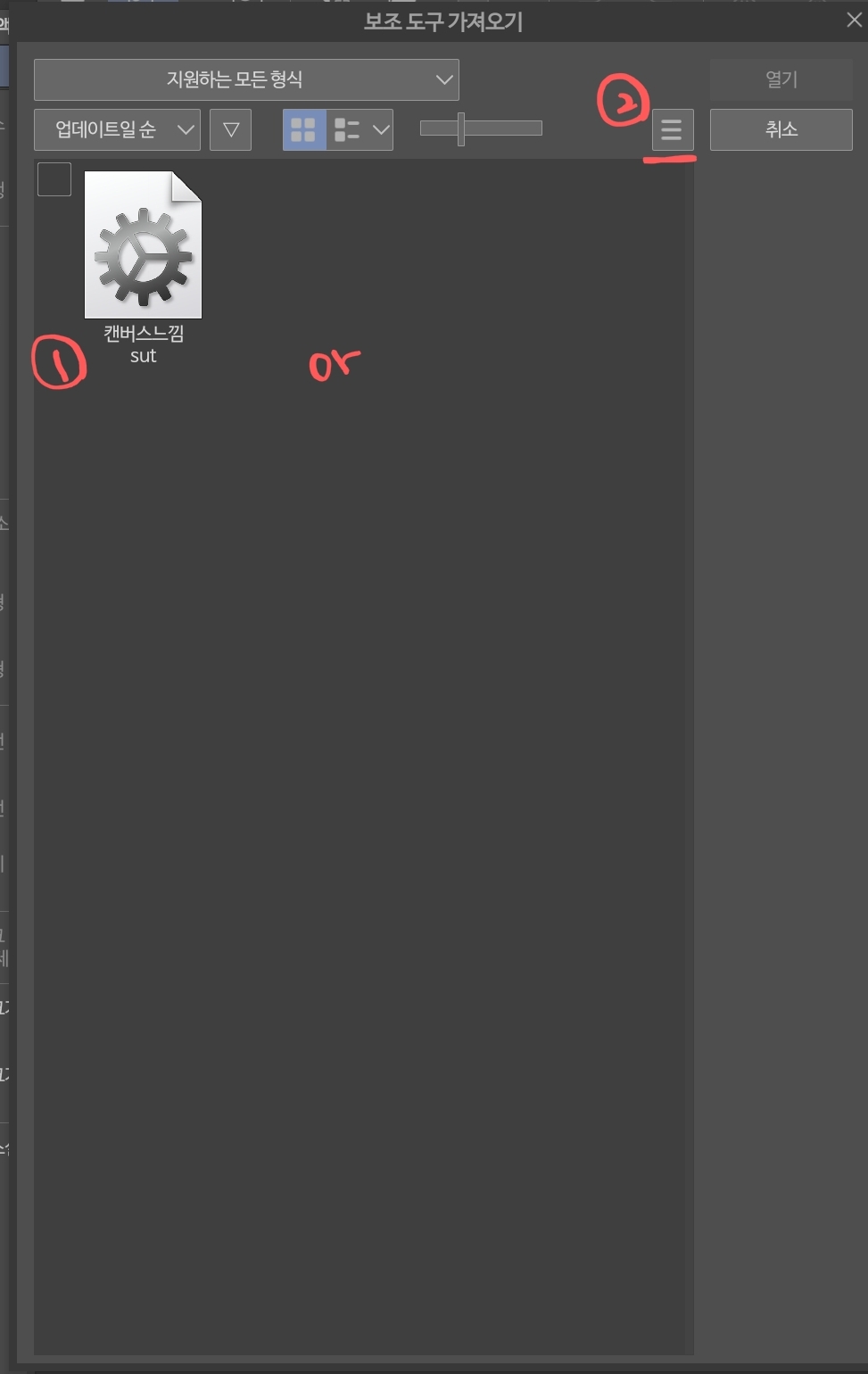
1. 다운받아서 클립스튜디오 내에 이미 불러온 파일이 있다면 선택을 해주시거나,
2. 대부분 기기안에 다운은 되어있으나 클립스튜디오 내부에는 불러와있지 않은 상태일텐데, 막대세개짜리 아이콘을 선택해줍니다.
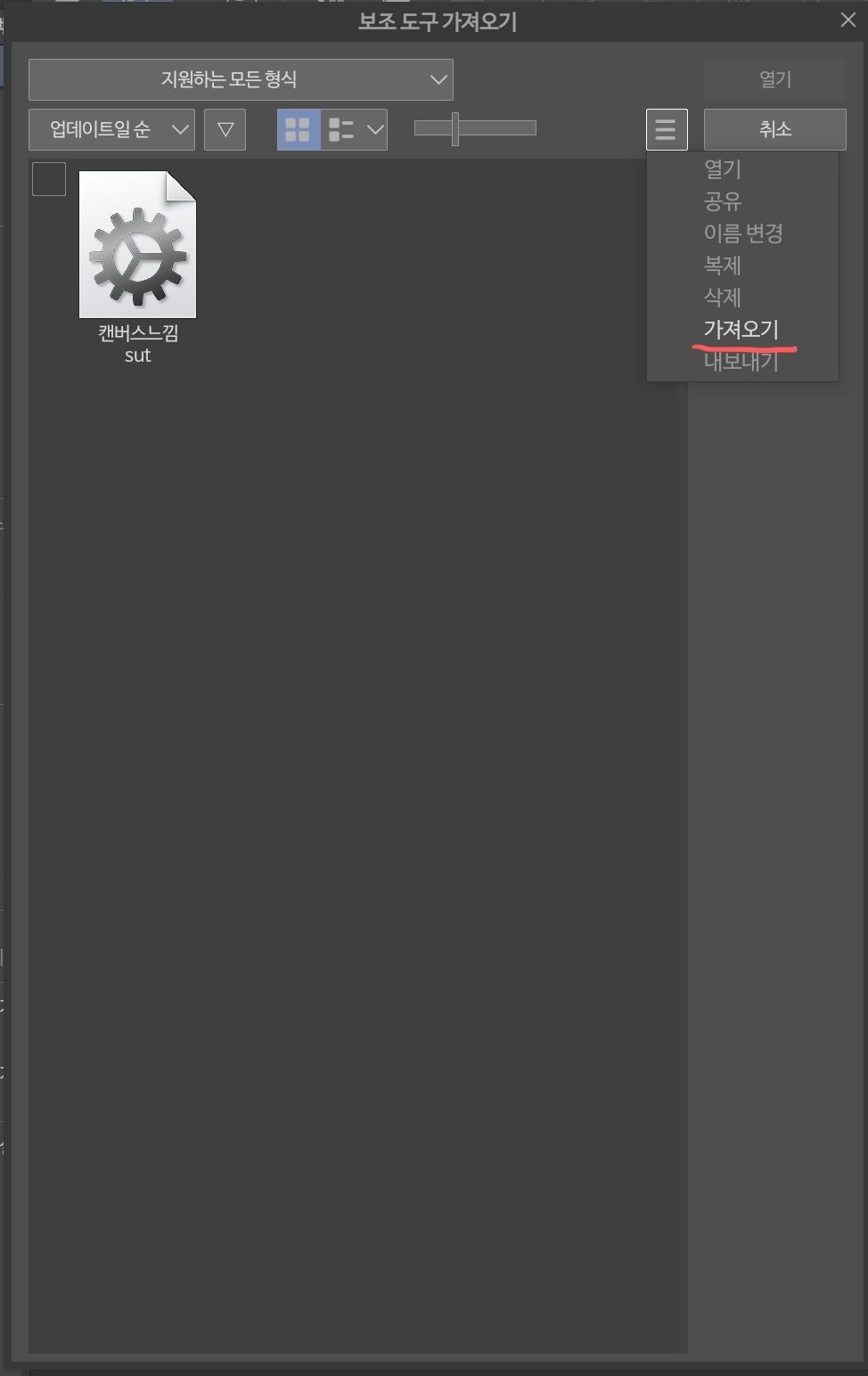
그다음 가져오기를하면, 파일 위치를 찾아 들어가 다운로드한 파일을 선택할 수 있습니다. 그 후에 위 화면에 불려와진 파일을 선택하고 오른쪽 상단에 있는 열기를 눌러주시면 해당 브러시 파일이 내 클립스튜디오 내부에 설치가 됩니다.
'Android&iso&맥OS > Android&iso 자료&어플등 후기' 카테고리의 다른 글
| [클립스튜디오] 폰트추가,TTF&OTF 클립스튜디오_갤럭시탭s7+ || 클립스튜디오에 폰트 설치하기, 갤럭시탭 클립스튜디오 폰트추가 (0) | 2022.03.20 |
|---|---|
| [클립스튜디오] 다이어리표지 만들기 or 필기노트 표지 만들기_갤럭시탭s7+ || 삼성노트 다이어리 표지 만들기/삼성노트 노트 표지 만들기/플렉슬 표지만들기/노트쉘프 표지만들기 (0) | 2022.03.19 |
| [클립스튜디오]소재다운 및 파일관리 방법_갤럭시탭s7+ || 클립스튜디오 다운로드한 소재는 지워도 되는걸까? (1) | 2022.03.15 |
| [갤럭시탭 그림어플 실사용기] PENUP / Clipstudio(클립스튜디오) (0) | 2022.03.03 |
| 삼성노트와 하이퍼링크 문서 여러개 합치기 (0) | 2021.12.13 |




댓글