[갤럭시탭]한셀에서 데이터목록,데이터유효성 적용하기/한컴오피스 활용등에 대하여_(3)||한셀사용법 / 한컴오피스 데이터 유효성 사용하는 법
요근래 갤럭시탭s7+에서 한컴오피스를 활용하고, 그러면서 엑셀기능을 어디까지 구현할 수 있나가 제 최대 관심사 중에 하나라서 그에대해서 찾아보면서 오 되는구나 하는 부분을 이렇게 포스팅으로 공유하려고 들고 왔습니다.
2022.05.30 - [Android&iso/Android&iso 자료&어플등 후기] - [갤럭시탭]한컴오피스와 원드라이브 연동/한컴오피스 활용등에 대하여_(1)
[갤럭시탭]한컴오피스와 원드라이브 연동/한컴오피스 활용등에 대하여_(1)
안녕하세요 여러분 오랜만에 또 글을, 그것도 갤럭시탭 이용하면서 느낀것에 대한걸 들고왔습니다. 오늘은 많은 내용을 담고있지는 않아요. 그저 갤럭시탭s7+에서 ms오피스라인 (엑셀 워드 파워
eltiso.tistory.com
[갤럭시탭]한컴오피스로 만든 가계부_한컴오피스 활용등에 대하여_(2)||갤럭시탭 가계부/한컴오
안녕하세요 여러분! 앞전에 제가 한컴오피스와 원드라이브에 대해서 글을 올린 적이 있어요. 2022.05.30 - [Android&iso/Android&iso 자료&어플등 후기] - [갤럭시탭]한컴오피스와 원드라이브 연동/한컴오
eltiso.tistory.com
그래서 어쩌다보니 갤럭시탭과 한컴오피스에 대해서 연달아 포스팅을 시리즈마냥 쓰고 있습니다. 갤럭시탭쪽은 이런 어플사용기가 많지 않아서 사실 저도 고생하다보니 이렇게 공유를 하고 있군요...
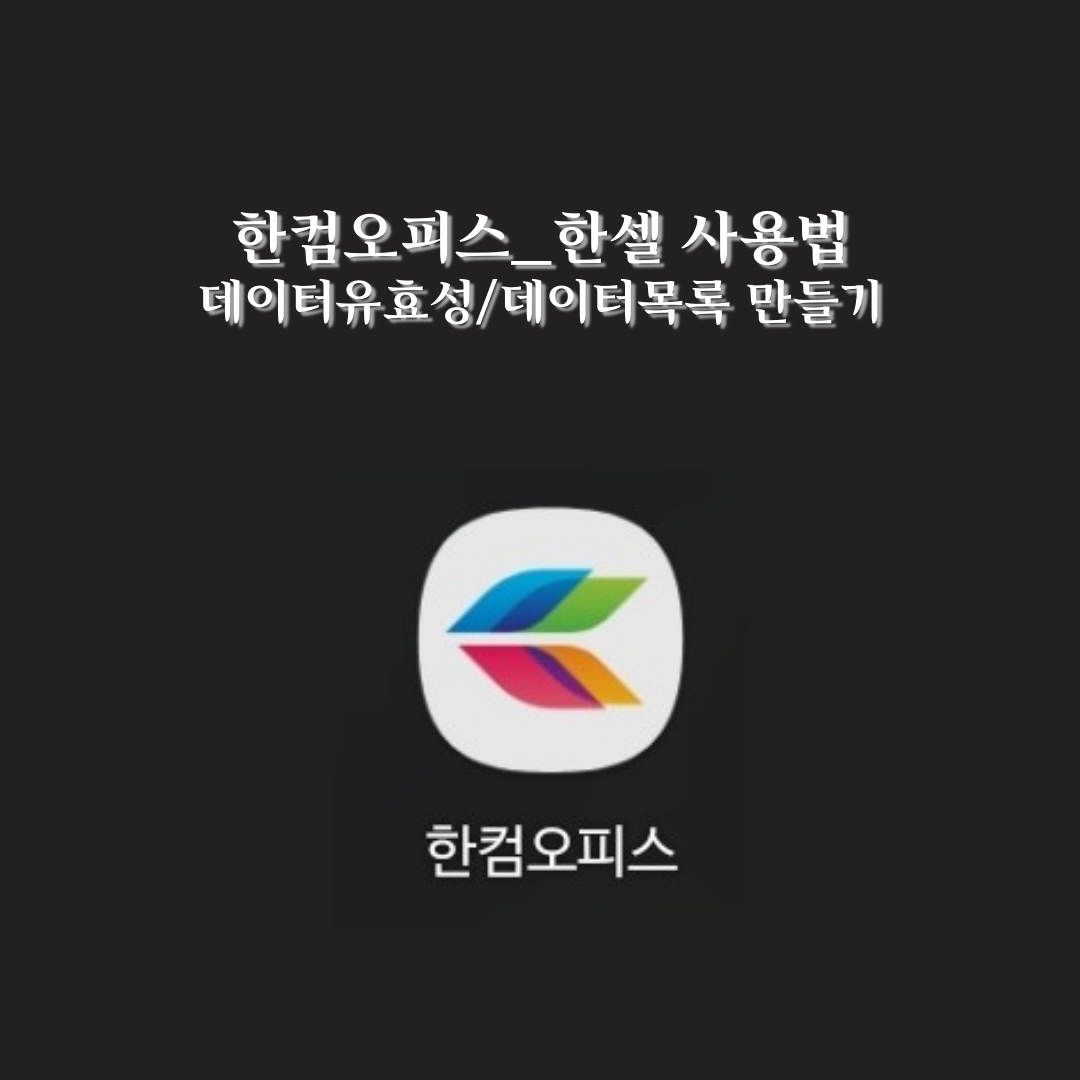
엑셀에서 데이터유효성 검사 기능이라고 하는 부분인데, 한컴오피스의 한셀에서도 이 기능이 가능하더라고요.
물론 들어가는 메뉴가 엑셀과는 다르고 아 저게 저기 숨어있나...하게되지만, 그래도 있으니 어딥니까....
바로 설명 이미지로 시작하겠습니다.
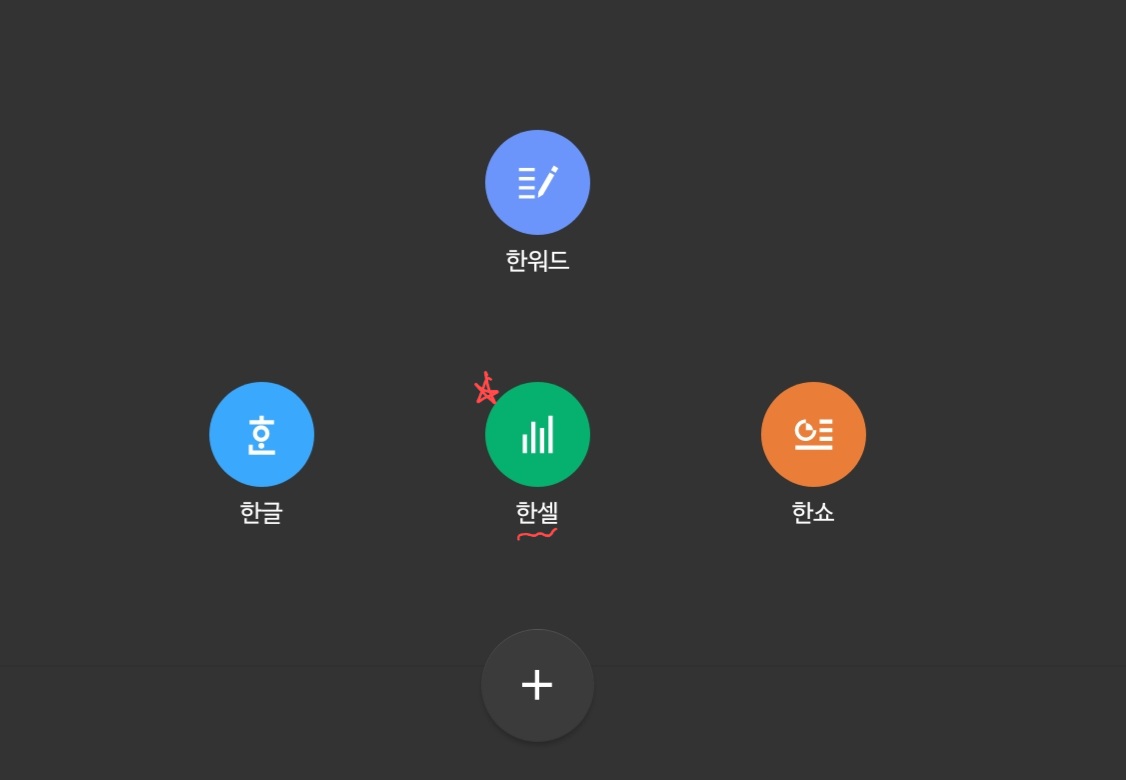
한컴오피스를 시작해서 + 버튼을 누르면 새로운 파일을 생성한다는 거고, 그럼 여기서 워드 엑셀 피피티 한글 어떤거? 라고 저렇게 선택하라 뜹니다.
당연히 엑셀기능을 하는건 한셀 이라 불리는거죠. 그걸 선택해서 새로운 엑셀문서를 만들기 시작합니다.
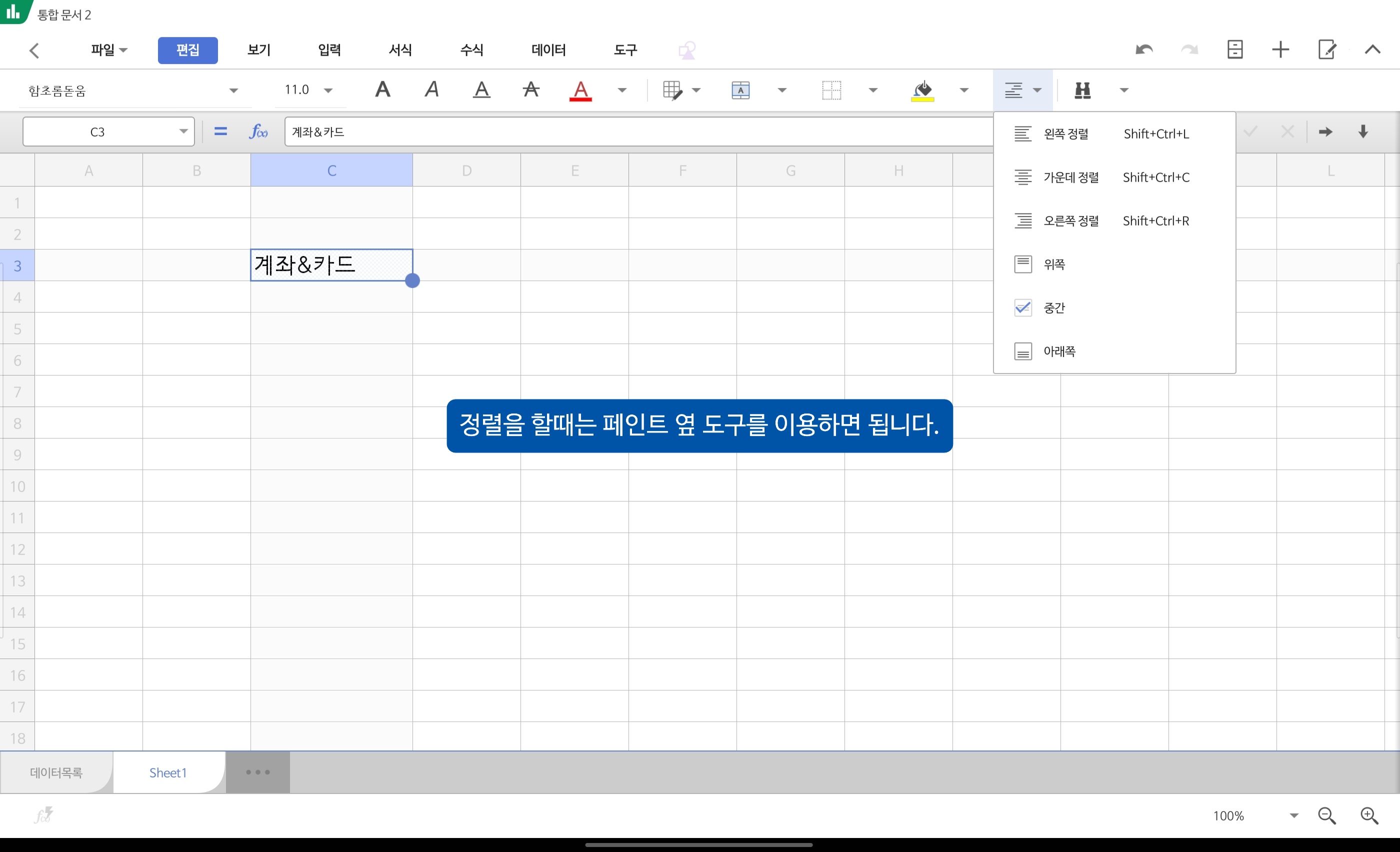
한셀에서 글자 정렬은 페인트 옆 아이콘을 눌러주시면 가능하답니다. 왼쪽 가운데 오른쪽 도 그렇고 위 중간 아래 정렬까지 선택이 가능합니다,
이미지캡쳐를 못했는데, 저는 데이터목록 시트라는걸 하나 더 만든게 눈에 보이실거예요. 그리고 그 시트에 은행계좌종류와 카드목록을 만들어뒀어요.
국민은행
우리은행
케이뱅크
이렇게 세로로 만들어두었습니다. 데이터목록을 만들거면 세로로 그냥 만드는게 낫지 않을까 싶네요. 물론 편하신대로 사용하시면 되겠지만요.
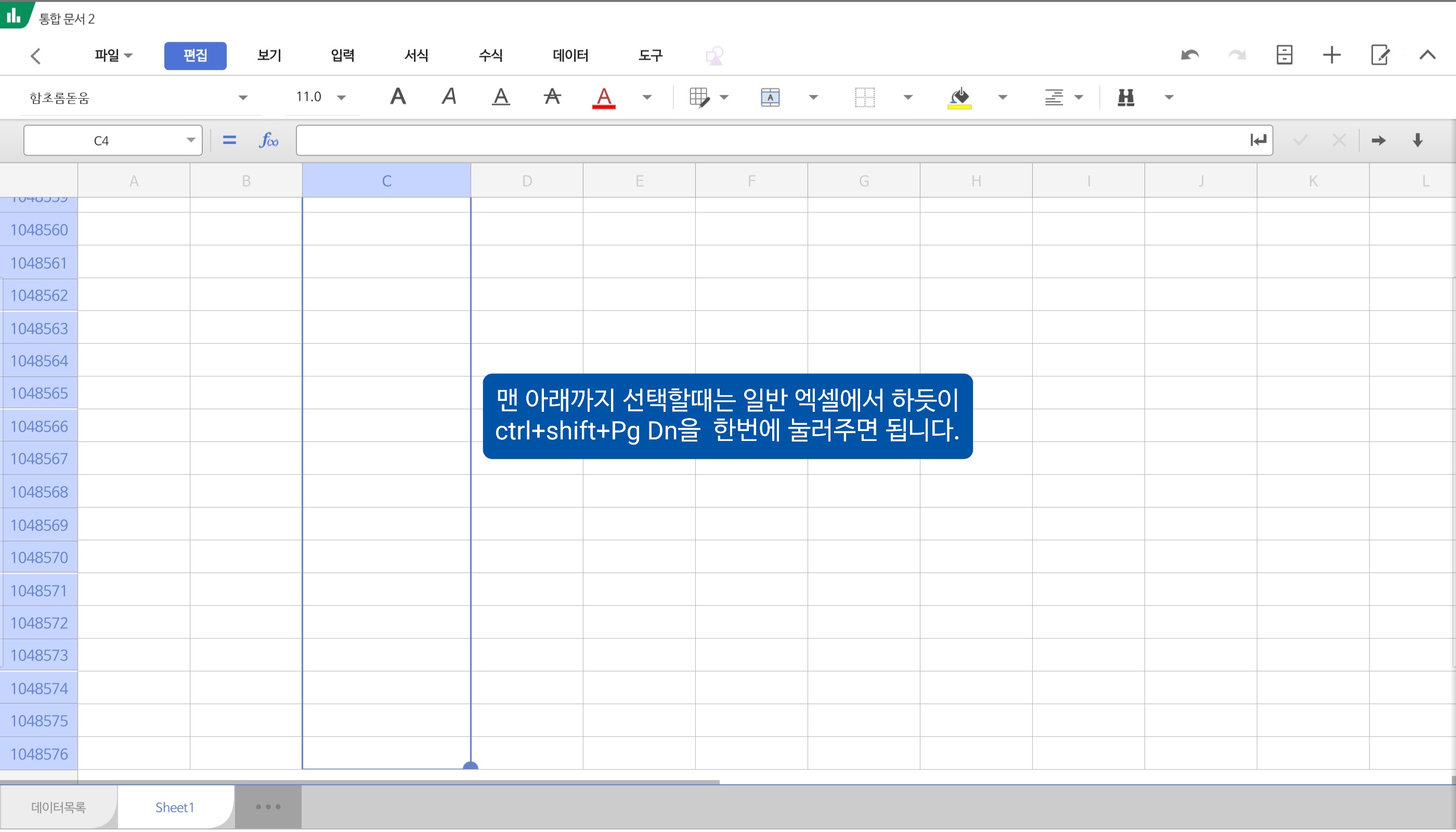
계좌&카드 바로 아래부터 데이터목록박스가 생성되게 하고 싶은거잖아요. 즉 데이터유효성검사를 적용하고 싶은 셀이니까,
계좌&카드 바로 아래칸을 선택하고 그다음 ctrl+shift+Pg Dn(아래방향키) 를 같이 동시에 누르면 맨 마지막 아래 셀까지 일괄 선택이 됩니다.
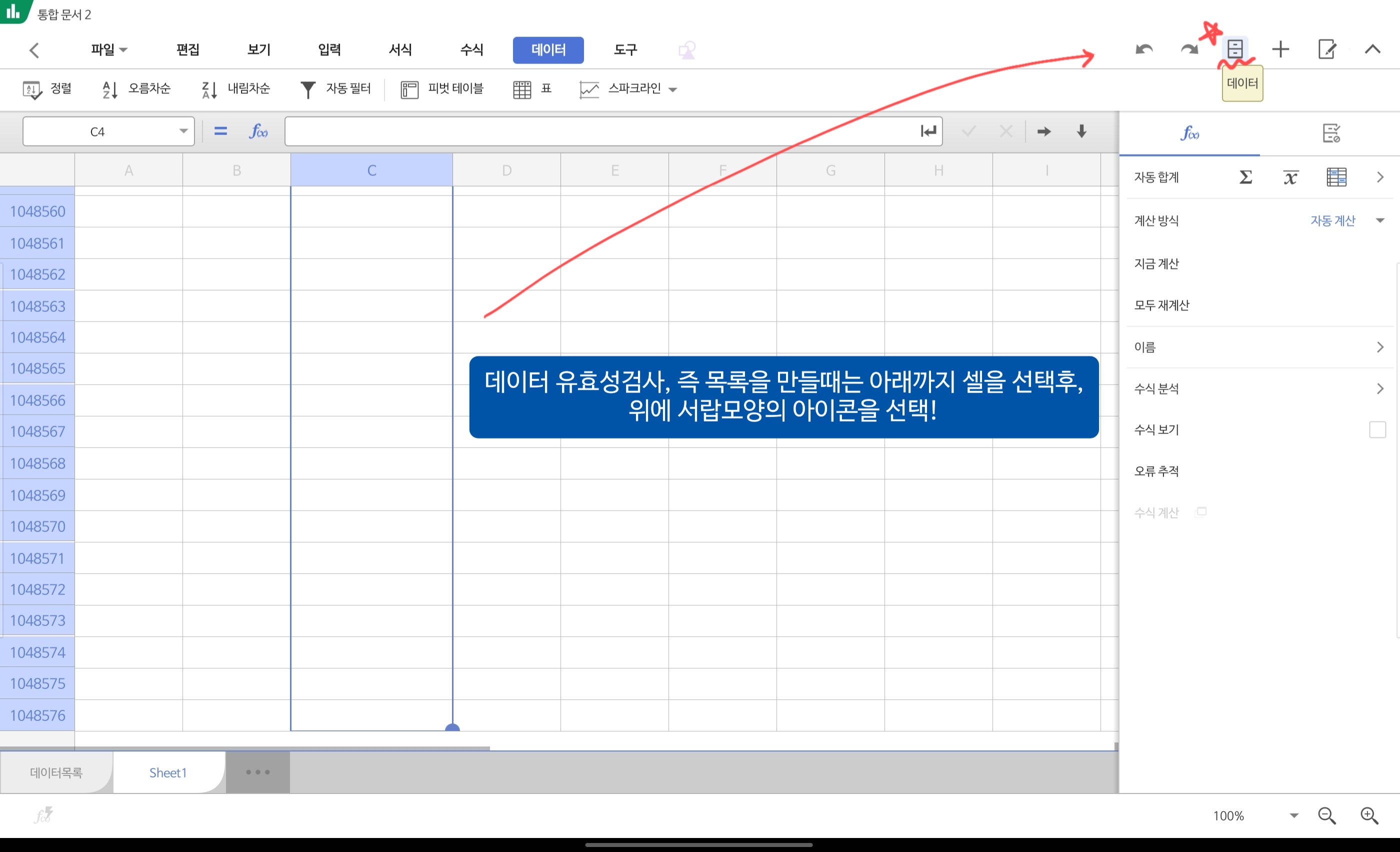
자 그 다음 우측 상단 서랍모양의 아이콘을 선택해줍니다. 그러면 한셀과 엑셀의 차이점인 상세메뉴가 오른쪽 화면에서 스윽 밀고 나옵니다.
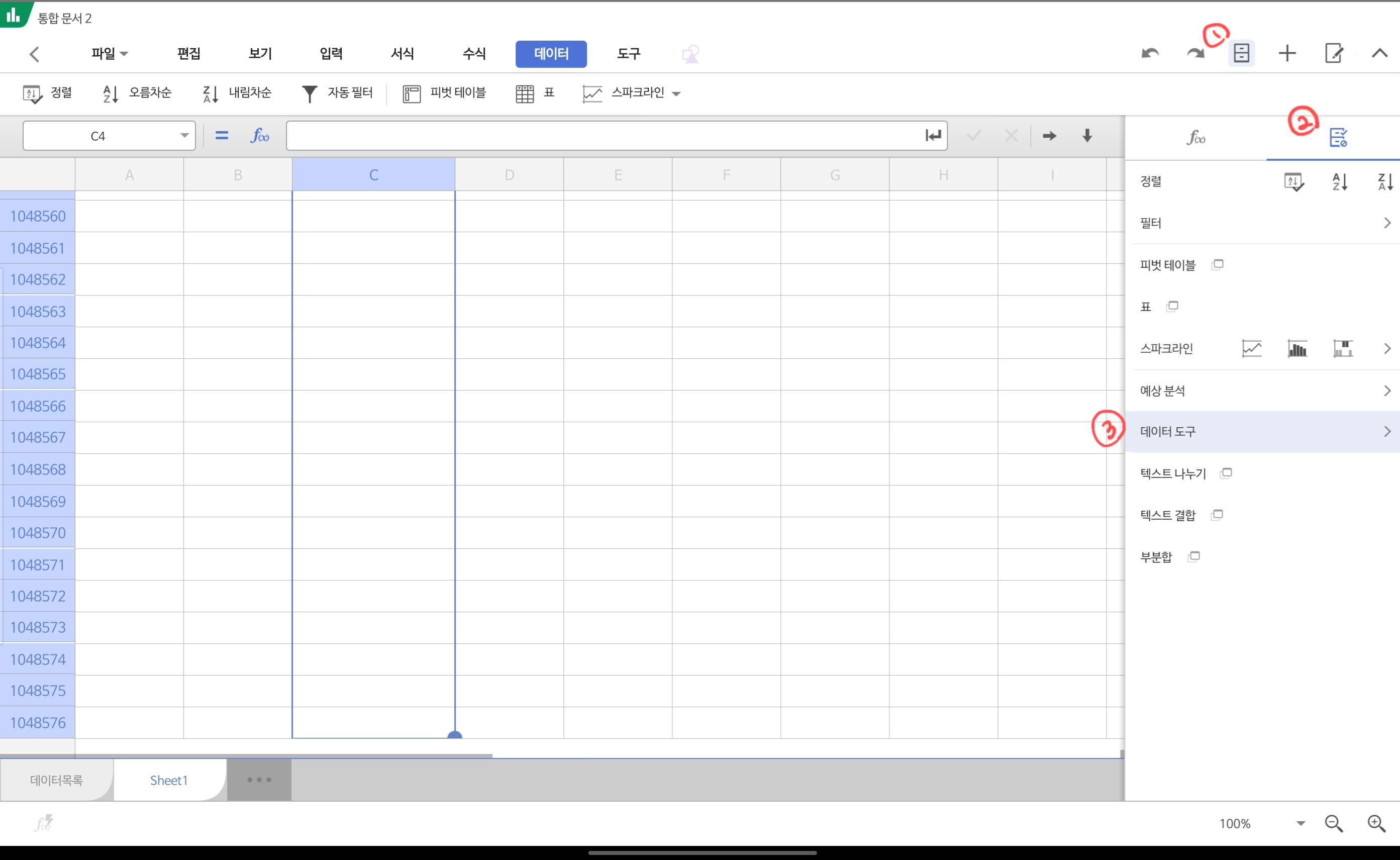
위에 이미지대로 상단 아이콘>중간 아이콘>데이터도구 를 선택해줍니다. 물론 메뉴를 누를동안에 데이터목록박스가 적용될 셀들은 선택이 되어진 상태가 되겠지요.
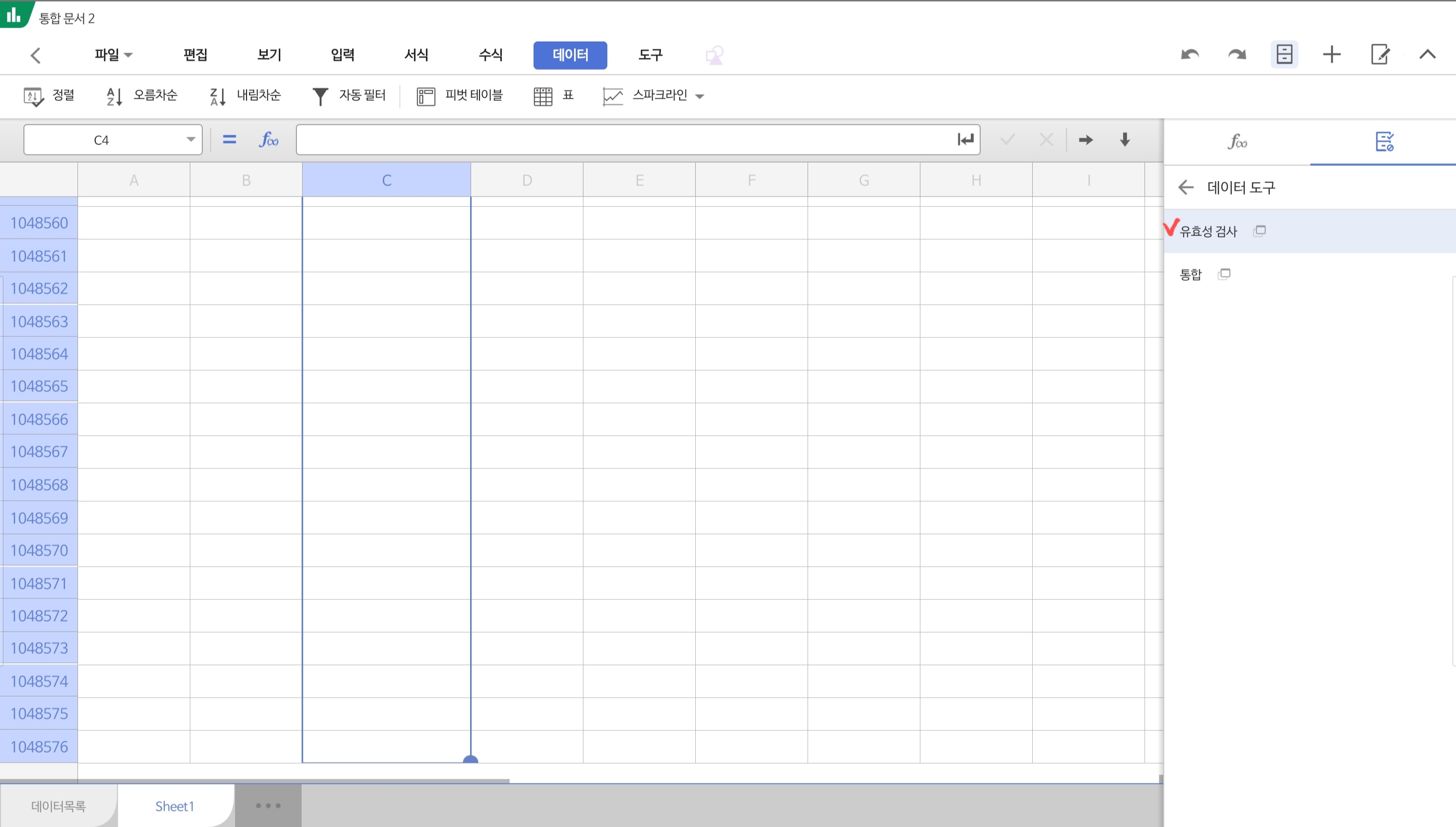
그리고 뒤 이어 유효성검사를 선택!
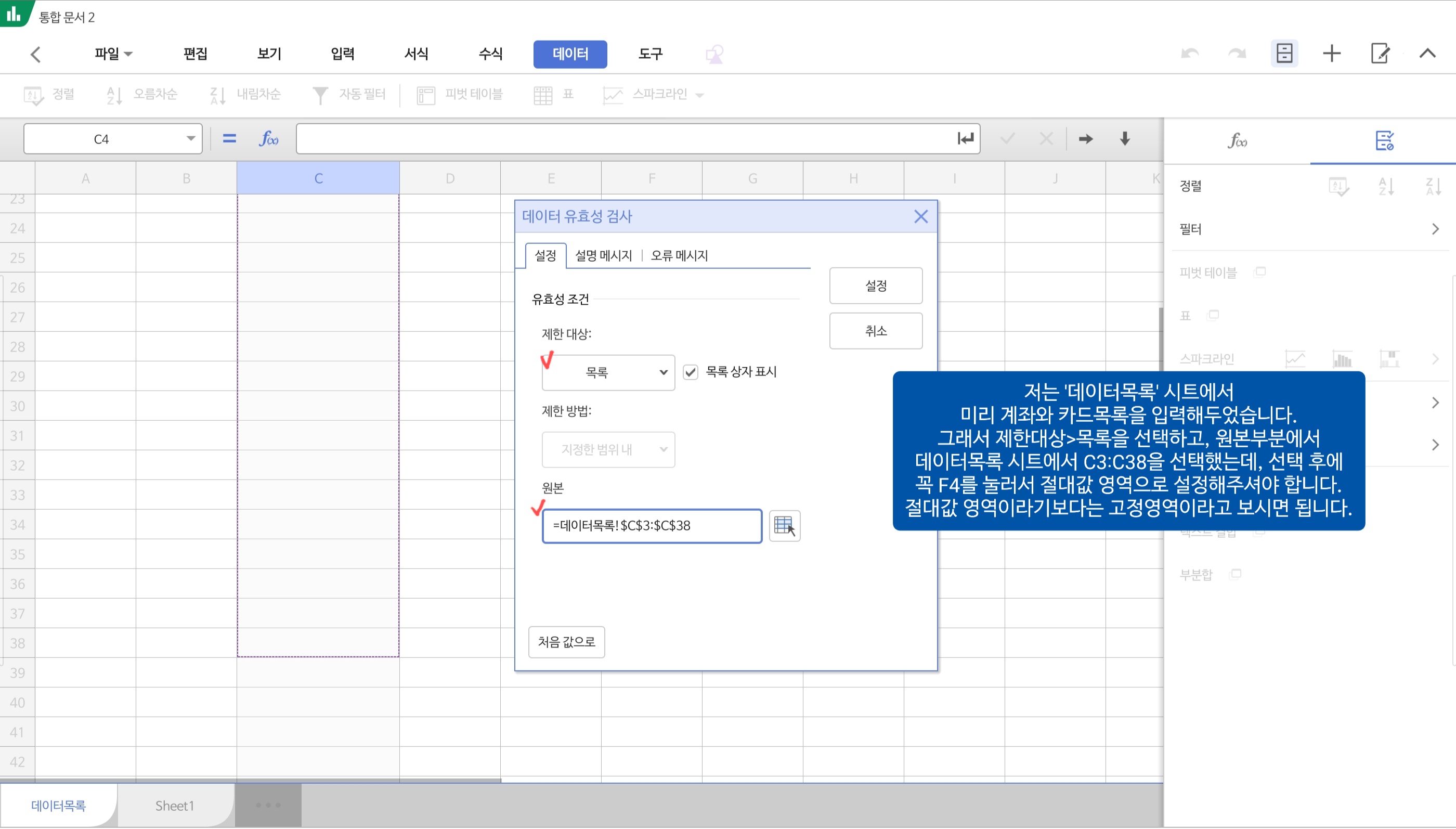
여기서 조금 중요한게 유효성 조건에거 '목록' 형식으로 선택하고, 목록상자표시도 체크해줍니다.
그리고 원본 아래칸에 데이터가 있는 '데이터목록' 시트에 가서 목록이 있는 부분과 차후 혹시 추가로 입력할 공간까지 선택하고 F4버튼을 눌러서, 위치를 고정시켜줍니다.
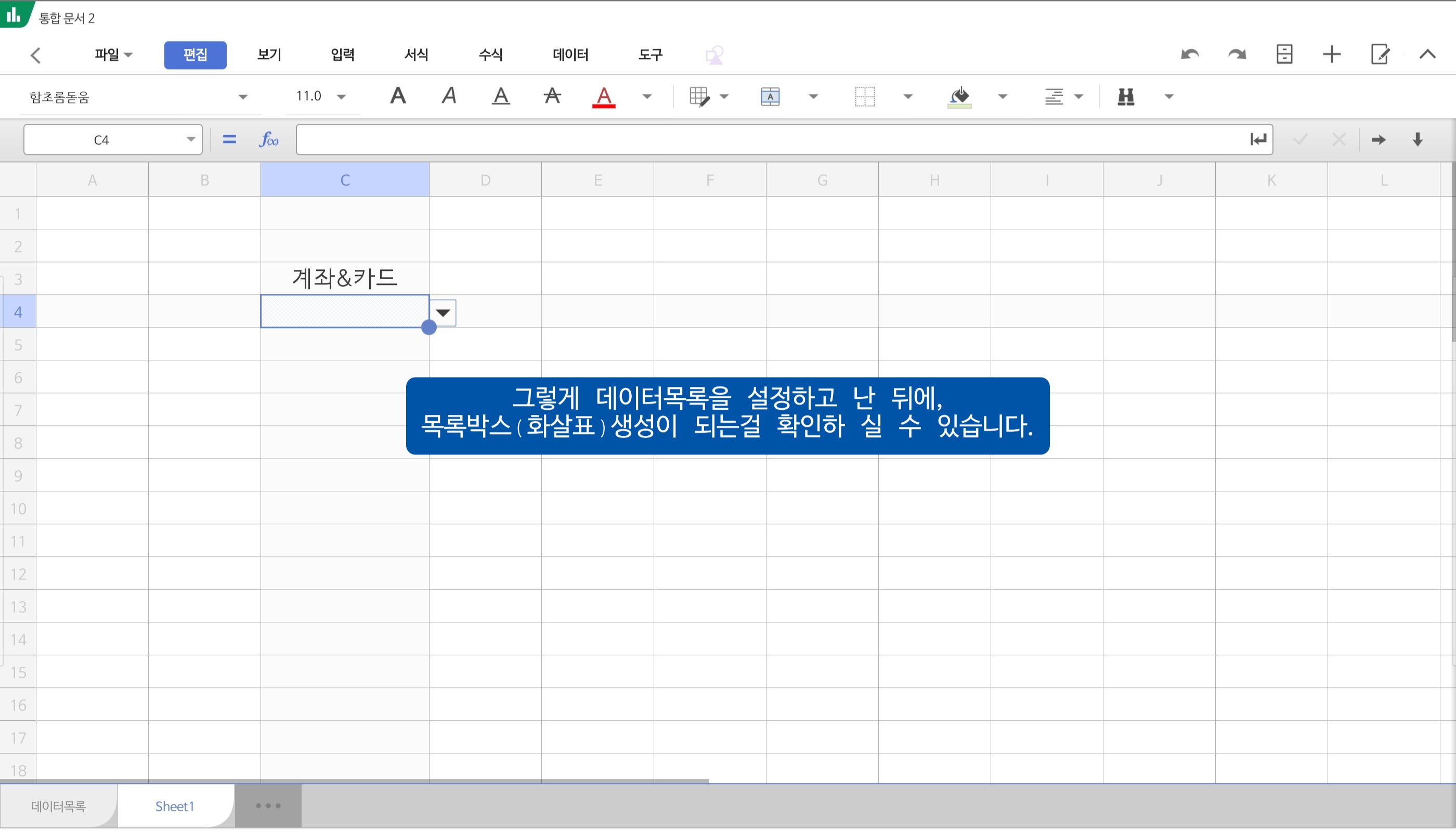
그렇게 데이트목록이 설정되고나서 목록박스&화살표가 생긴걸 확인 하실 수 있어요.
만약 다른 카드나 계좌를 추가하고싶다, 또는 목록에 다른걸 추가하고싶다 하시면 '데이터목록'시트에 가셔서 여유롭게 빈공간까지 선택해둔 부분에 데이터를 넣으세요.
(물론 엑셀을 잘 아시는분들은 어려운 말은 아니겠지만, 아예 엑셀을 모르시는 분들은 조금 어려운 말일수도...있겠네요...)
그럼 저는 여기서 포스팅을 마무리 하겠습니다.
다음에는 또 다른 포스팅으로 찾아오겠습니다.