[클립스튜디오]소재다운 및 파일관리 방법_갤럭시탭s7+ || 클립스튜디오 다운로드한 소재는 지워도 되는걸까?
안녕하세요 여러분
앞전에 저는 PENUP 어플을 잘 가지고 놀다가, Clipstudio(클립스튜디오)를 새로 사용결제하면서...익숙하면 쓸만하고 이게 안익숙하면 어려운걸 알기에 소소하게 직접 이것저것 만들어보면서 깨달은 점에 대해 공유하고자 합니다.
앞전에 PENUP 어플과 클립스튜디오 관련 포스팅을 한 적이 있는데 아래 그 링크 입력해두겠습니다.
2022.03.03 - [Android&iso/Android&iso 자료&어플등 후기] - [갤럭시탭 그림어플 실사용기] PENUP / Clipstudio(클립스튜디오)
[갤럭시탭 그림어플 실사용기] PENUP / Clipstudio(클립스튜디오)
본 포스팅에 나오는 클립스튜디오는 개인적으로 구매하였습니다. 내돈내산입니다. 주관적이고 편한 그림 못그리는 이용자의 관점으로 작성된 포스팅입니다. 요즘 갤럭시탭s8이 나오면서 갤럭
eltiso.tistory.com
자 그럼 이번에 제가 쓸 포스팅 주제는, 클립스튜디오에서 지원하는 ASSETS에서 소재다운 후, 다운받은 파일을 삭제해도 되는가에 대한 의문입니다.

결론적으로 말하자면, 지우셔도 됩니다. 단 지우는 경로만 잘 알고 들어가신다면요.
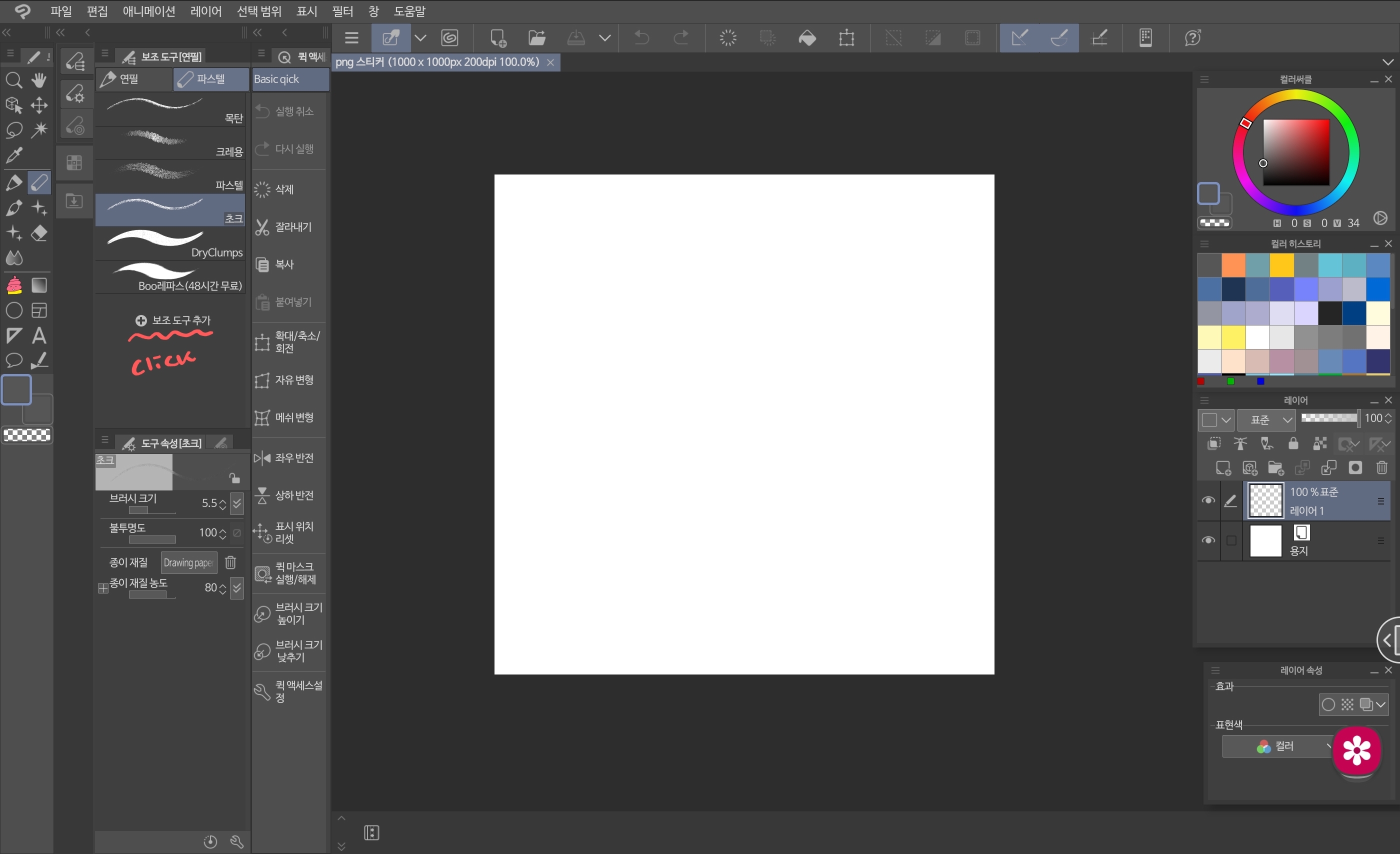
깔끔하게 소재분류를 하기위한 소소한 Tip
ASSETS에 들어가는 방법은 여러가지입니다만, 한가지 팁을 드리자면 추가하고 싶은 보조도구탭에 들어가셔서 '보조도구추가' 버튼을 누르시라고 권하고 싶습니다.
물론 나중에 보조도구를 드래그로 이리저리 다 정리할수야 있지만, 애초에 처음부터 연관된 탭에서 보조도구 추가를 하면 바로 그 탭에 분리되니까요.
이미지로 보면 현재 저는 파스텔에 브러시소재를 추가하고 싶은거겠죠.
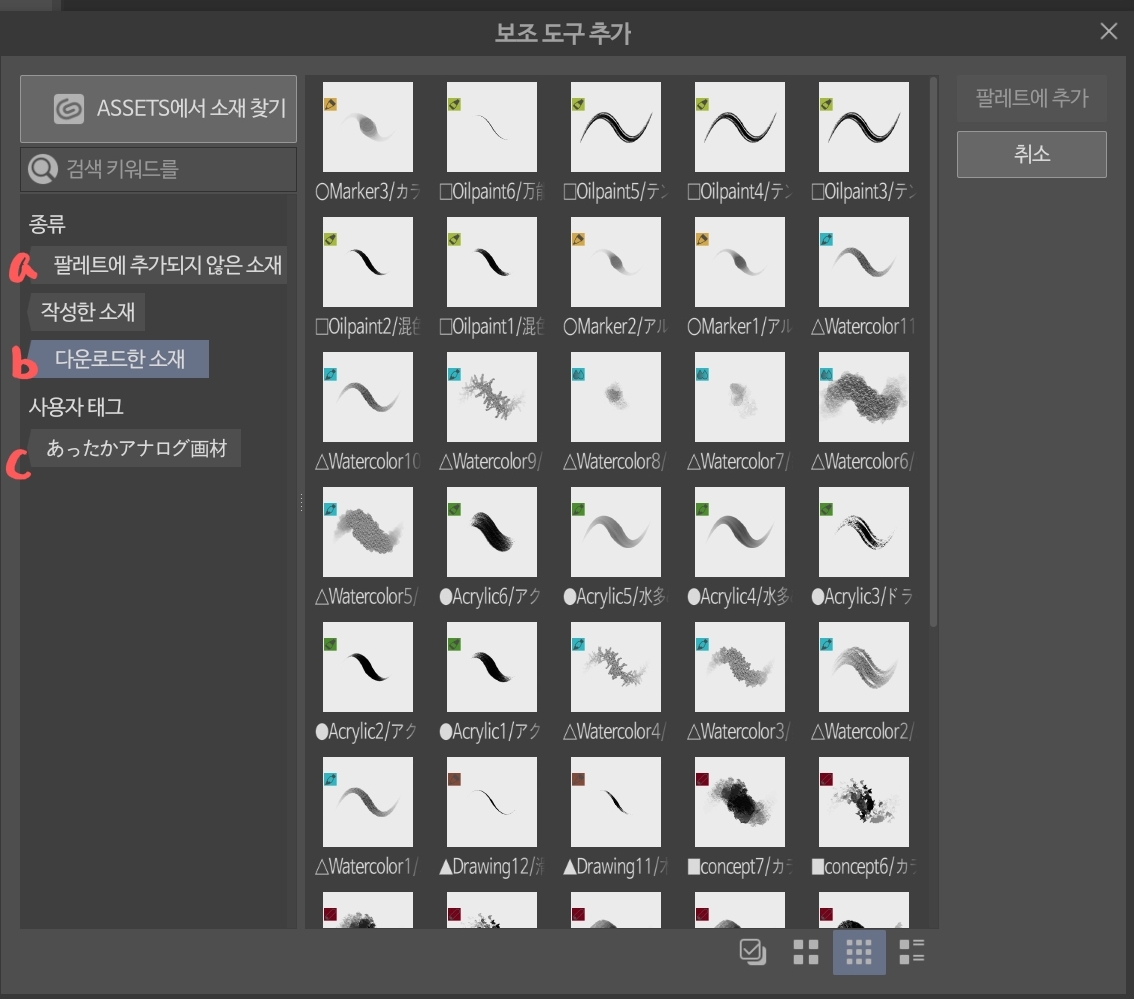
'보조도구추가' 을 클릭해 들어가면 위와같은 창이 뜹니다.
a. 다운받았으나 팔레트에 추가하지 않은 소재를 분류해서 보여줌
b. 일단 다운받은 소재 전체를 보여주는 분류
c. 다운받을때 붙어있던 제목이나 작성자의 이름이 자동으로 태그로 붙는데, 그 분류대로 보여줌
여러개를 한번에 선택해서 보조도구 추가를 하시려면 이미지 우측 하단 첫번째 체크박스 모양의 아이콘을 선택하면, 여러 아이콘을 선택할수 있게 체크박스가 활성화되고, 선택 후 우측상단에 '팔레트에 추가' 를 누르시면 됩니다.
자 그럼 이제 다운받은 소재를 팔레트 추가를 했으니, 다운받았던 파일을 삭제해서 용량관리를 해보져!

클립스튜디오 상단 메뉴바 라인을 살펴보시면, 저런 아이콘이 있는데, 저걸 클릭해서들어가줍니다.
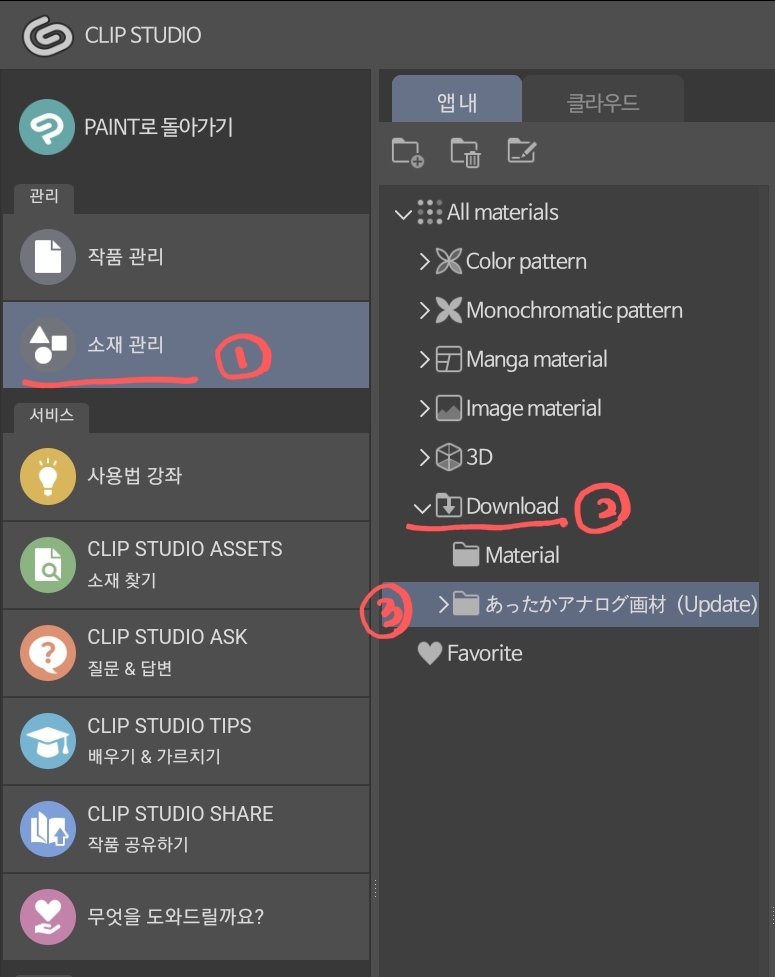
소재관리>다운로드>다운받은 제목별로 폴더가 딱 분류가 되어있으니 그 폴더를 클릭합니다.
그리고 상단에 폴더모양 세개가 있을텐데, 그중 폴더와휴지통이 같이 있는 아이콘을 클릭하시면 다운로드 받은 소재들 정확히는 설치파일과 같은 존재들을 삭제하실 수 있습니다.
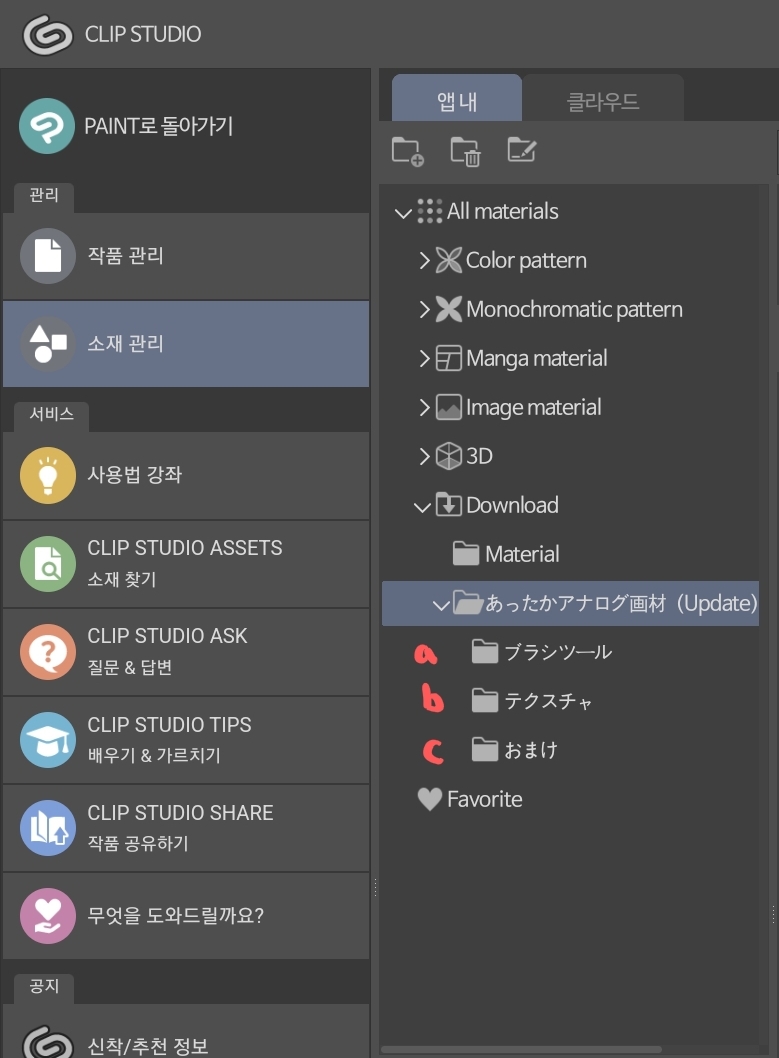
참고로 제가 다운받은건, 필터효과같은소재/질감소재/브러쉬소재 가 한번에 들어있던 건이였는데 올려주신 창작자분께서 저렇게 폴더로 나눠서 담아주신거랍니다.
소재관리 메뉴에서는 내가 다운받은 파일들이 폴더별로 정리되어 어떤것인지 알수도 있으니, 소재파악등으로 확인해보실때 활용하셔도 됩니다.
[결론]
소재를 다운로드한뒤 설치하고, 다운로드한 설치파일과 같은것은 삭제해도 설치된 브러쉬등이 삭제되지는 않는다.
오늘의 클립스튜디오 활용관련 개인 경험포스팅 마무리합니다.